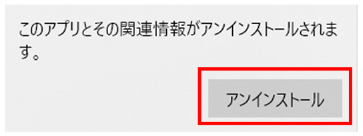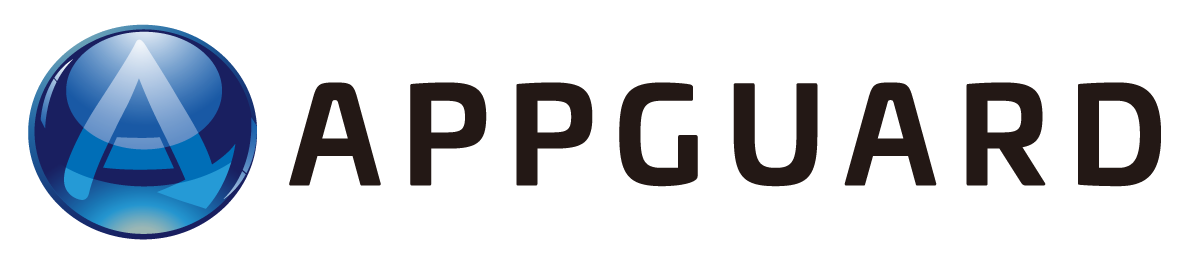ご利用頂いている製品によって異なります。下記ご参照頂けますようお願いいたします。
手続き後に、アンインストール(下記①②)を行ってください。
【 AppGuard Soloのお客様 】
特に解約の為の手続きは必要ございません。アンインストール作業をお願いいたします。
【 Home Edition(オンラインストアでご購入) のお客様 】
契約終了日前までに、ご自身の「マイページ」でログインをしていただき、[退会する] リンクをクリックして手続きを行ってください。
契約終了日になりますと自動更新処理(決済処理)がされてしまいますのでご注意下さい。
■ アンインストール方法や注意点
① *自己保護機能(TamperGuard)を停止
ユーザーコンソールを起動し [設定] をクリックします。「AppGuard 設定画面」ウィンドウが表示されたら[詳細設定]クリックします。
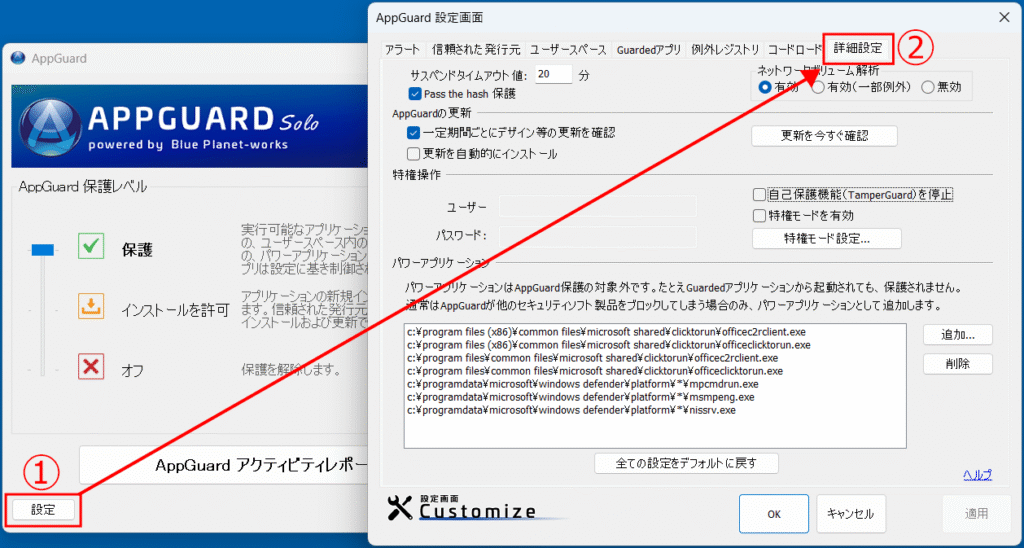
「自己保護機能(TamperGuard)を停止」にチェックを付けて、画面右下の [適用] をクリックして [OK] をクリックします。
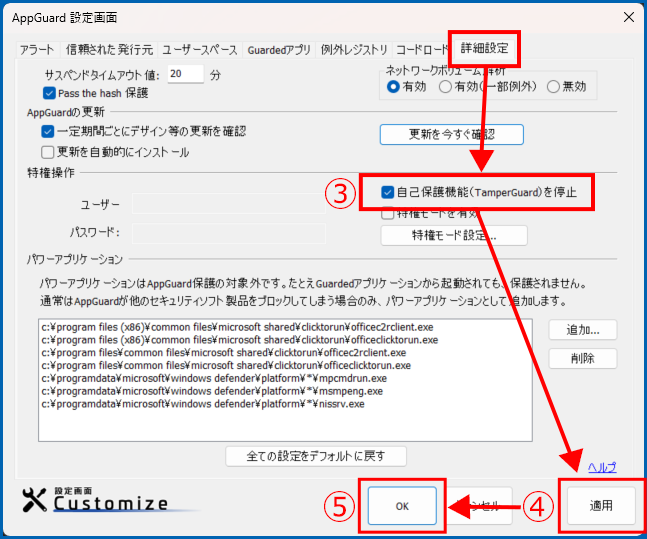
②古いPCからAppGuard Solo / Home Editionをアンインストール
※AppGuardのアンインストール手順(Windows10、Windows11)
Windowsのコントロールパネルを開きプログラムの「アンインストール」を選択します。
アプリケーション一覧からAppGuardを選択して「アンインストール」を実行します。

AppGuardのアンインストールが実行されます。
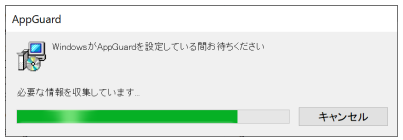
アンインストールが完了すると再起動を要求されるので [はい] をクリックして再起動します。
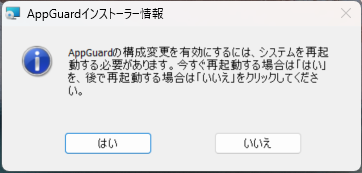
③新しいPCにAppGuard Solo / Home Editionをインストール
※「インストール手順」については、こちら をご参照してください。
④新しいPCでアクティベートを実施
インターネットに接続できる環境で、[アクティベート] をクリックすると自動的にアクティベーションされてAppGuardの保護が開始されます。
ユーザーコンソール上に「アクティベート」ボタンが表示されます。[アクティベート] をクリックするとライセンスの再アクティベーションが行われて保護レベルが「保護」に自動的に切り替わります。
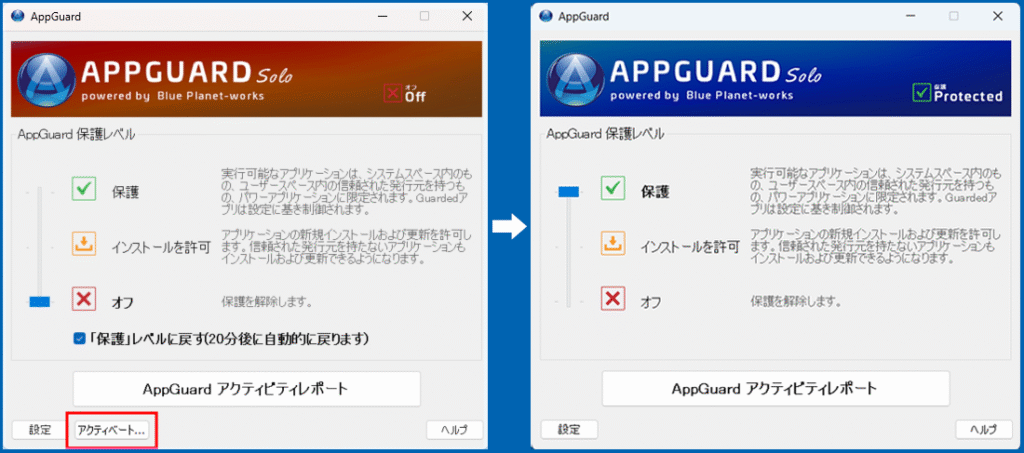
* TamperGuard(自己保護機能)
AppGuardは第三者によってAppGuardエージェントが不用意に削除又は停止されないように自身を保護するTamper Guardが自動的に有効化されます。保護対象はAppGuard関連ファイル、サービスやレジストリキーを変更できないようにアクセス制御を行います。 下図は AppGuardAgent.exe の削除を試みようとした場合に表示されるアラートです。
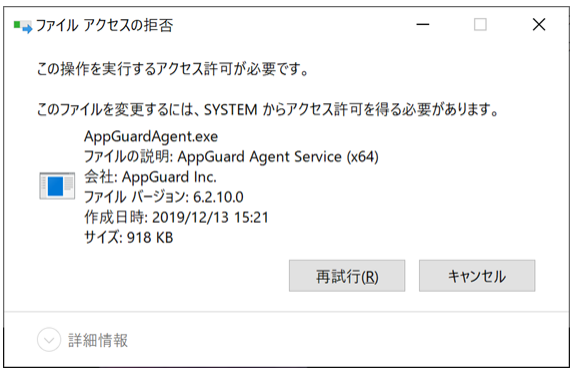
なお、TamperGuard が有効になっている場合は、ユーザーによるAppGuardのアンインストールも実行することはできなくなりますので、アンインストールが必要な場合はTamperGuardを無効化した上で操作を実行する必要があります。
AppGuard のアンインストール手順は下記の通りです。
【Windows 11 の場合】/【Windows 10 の場合】
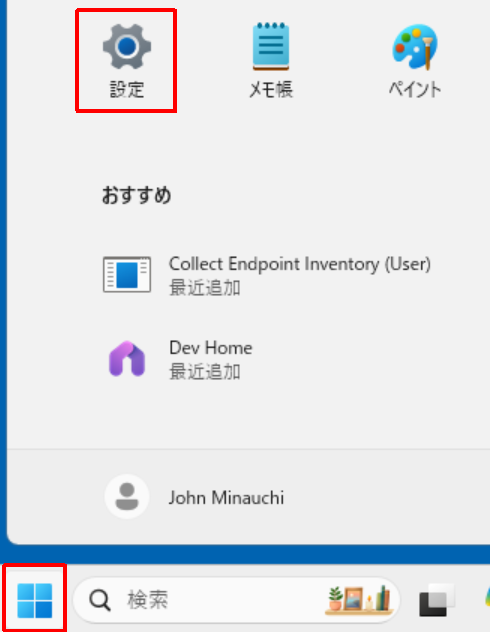
②「設定」が表示されます。「アプリ」をクリックします。
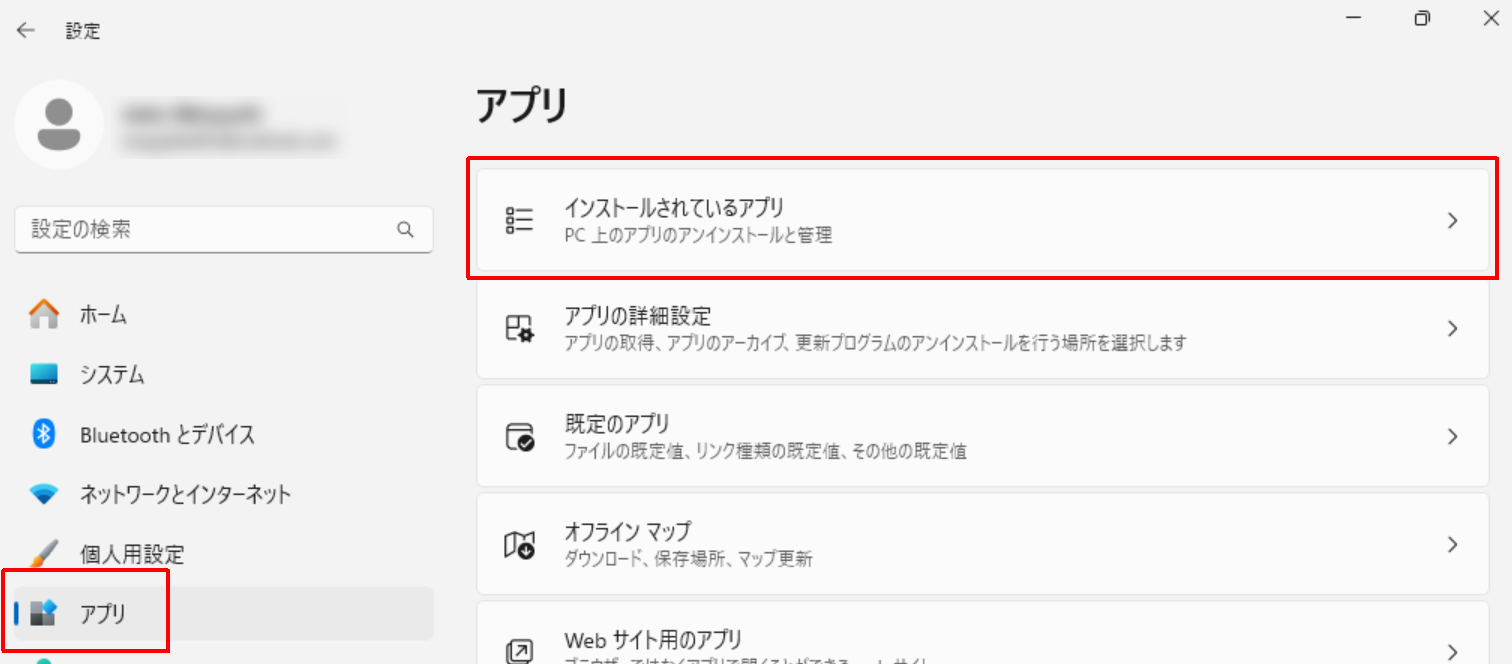
③ パソコンにインストールされているアプリケーションの一覧が表示します。[AppGuard] をクリックし、[アンインストール] をクリックします。
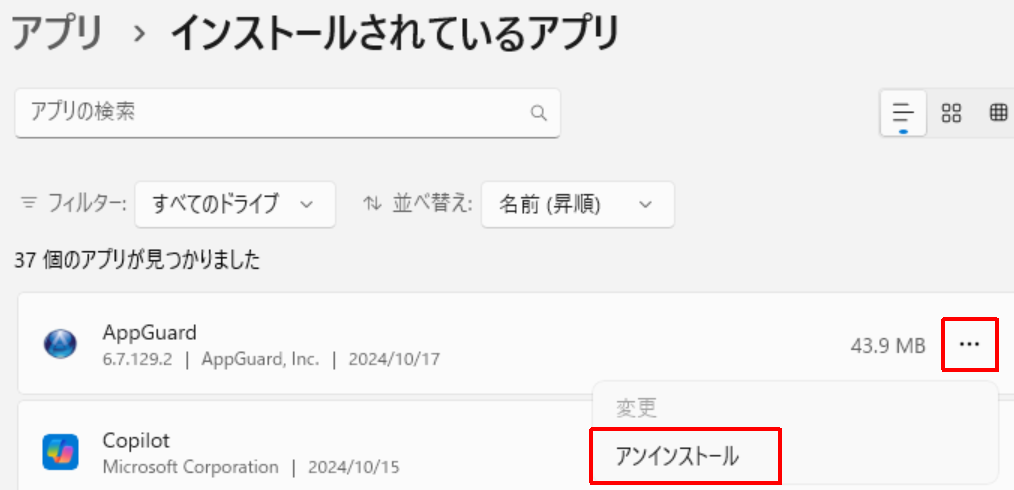
④ 下記のボックスが表示されましたら [アンインストール] をクリックして、再起動します。
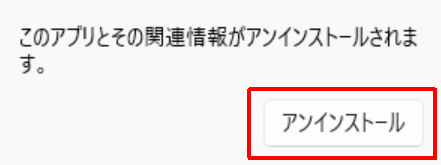
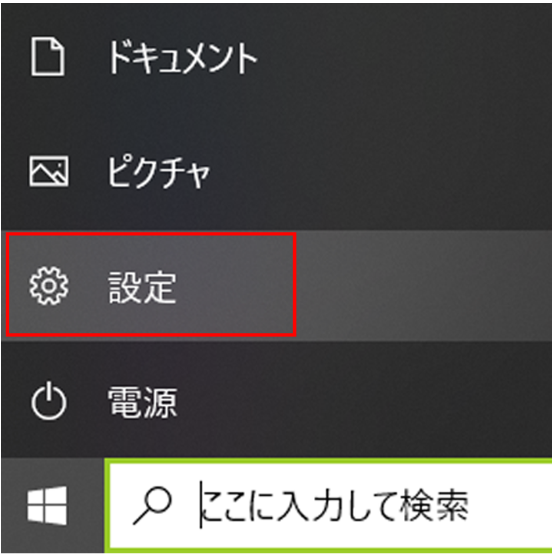
② 「設定」が表示されます。[アプリ] をクリックします。
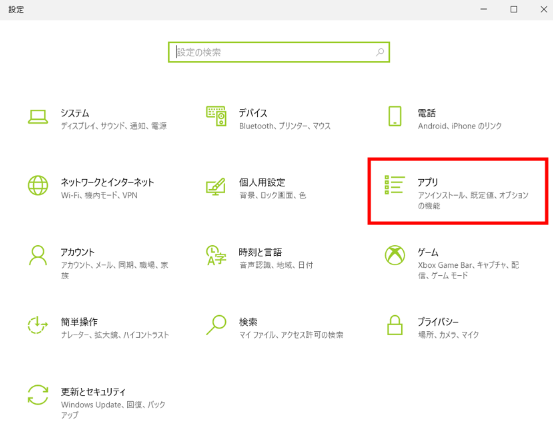
③ パソコンにインストールされているアプリケーションの一覧が表示します。[AppGuard] をクリックして [アンインストール] をクリックします。
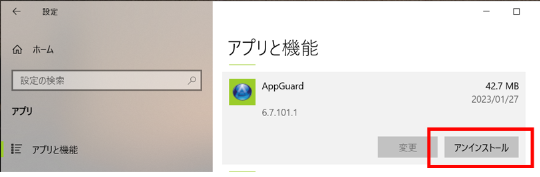
④ 下記のボックスが表示されましたら [アンインストール] をクリックして、再起動します。