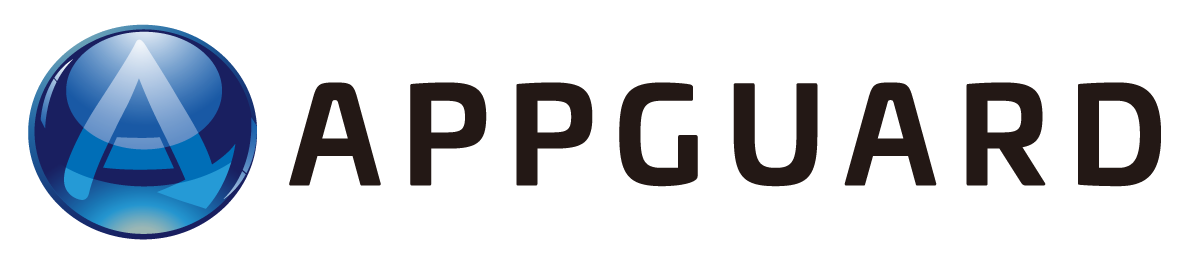AppGuard Solo / Home Editionは、自動更新機能により最新ソフトウェアバージョンの通知とそのソフトウェアバージョンへのアップグレードが行われますが、この記事では手動で目的のソフトウェアバージョンへアップグレードする方法を紹介します。
■ 方法
次の手順によりAppGuard Solo / Home Editionをアップグレードします。この際、ライセンスの再認証は要求されません。
① 目的のソフトウェアバージョンのAppGuard Solo / Home Editionのインストーラーファイル"AppGuardSetup.exe"を任意の場所(例:デスクトップ)に配置します。
② 導入済のAppGuardの設定を変更します。デスクトップ右下の「AppGuard アイコン」を右クリックして 「AppGuard ...」を選択し、[AppGuard 保護レベル]画面が開いたら、[設定] をクリックします。
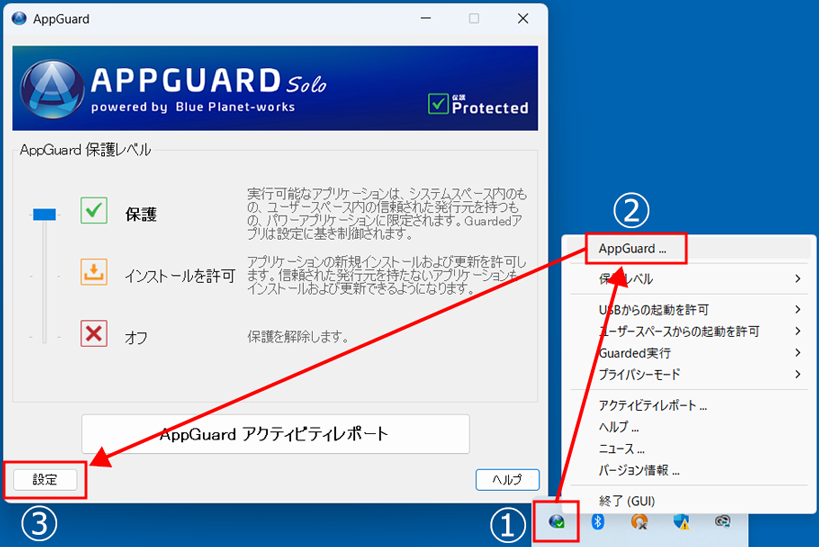
③ 「詳細設定」タブから「自己保護機能 (TamperGuard) を停止」にチェックを付けて [OK] をクリックします。
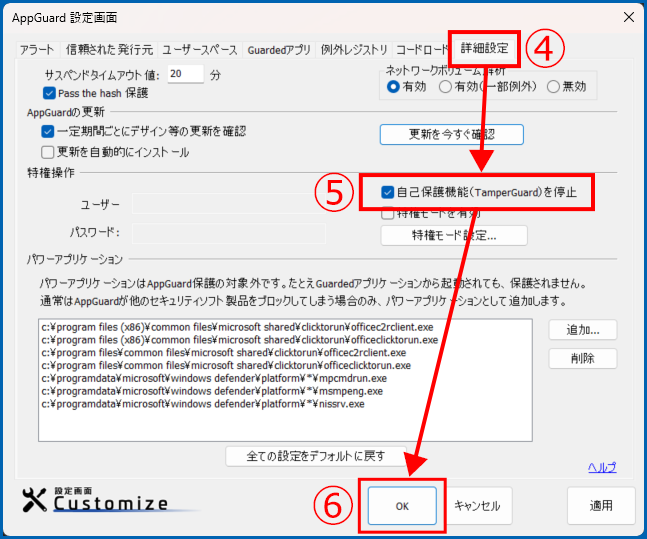
④ 保護レベルを「インストールを許可」に変更します。
⑤ 手順 ②・③で操作したAppGuardの画面が開かれている場合には閉じます
(※閉じずに継続した場合、インストールの途中で下図の画面が表示されます。その際にAppGuardの画面を閉じて [リトライ] をクリックすることで、処理を継続することができます。)
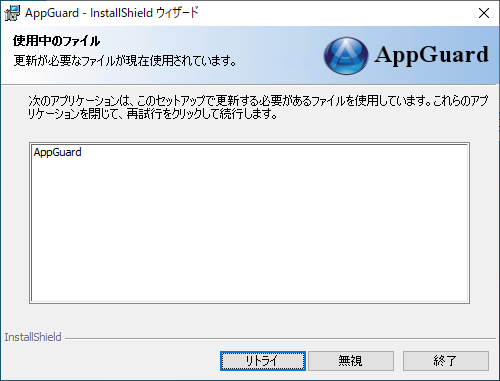
⑥ 手順 ①で準備した"AppGuardSetup.exe"を実行します。次の画面が表示されたら [はい] をクリックします。
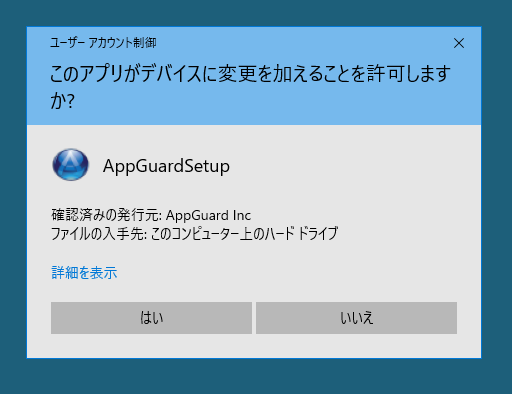
⑦ アップグレードの実行確認に関するメッセージボックスが表示されたら [はい] をクリックします。
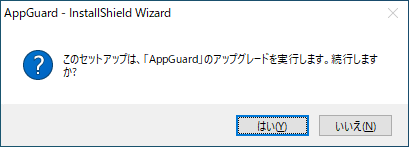
⑧ インストールウィザードに従い、インストールを進めます。
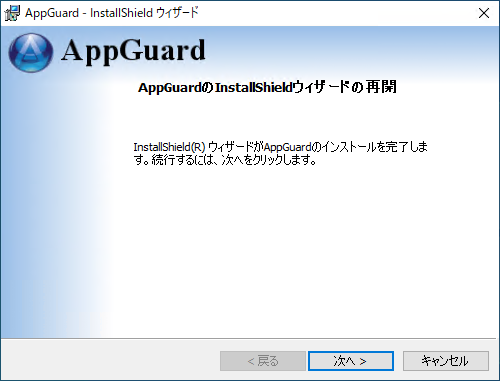
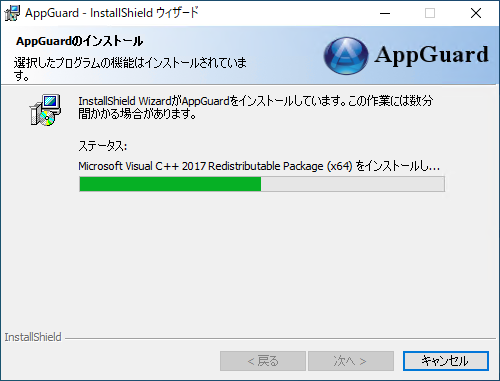
⑨ お使いの環境によってはシステム復元ポイントの作成に関するエラーが表示される場合があります。
[はい] をクリックしてインストールを継続します。
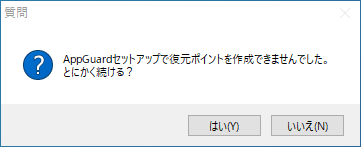
⑩ インストールが完了します。
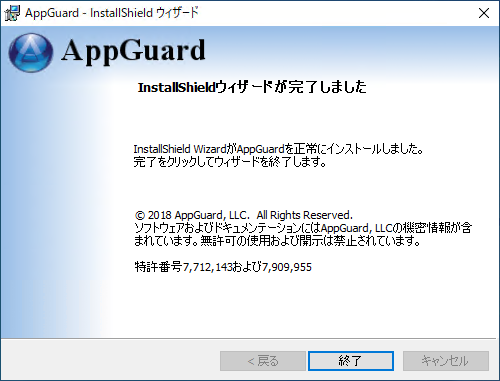
⑪ 再起動要求に関するメッセージボックスが表示されます。
[はい] をクリックしてPCを必ず再起動* してください。
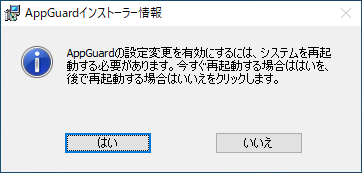
* Windowsの高速スタートアップ機能が有効となっているPCの場合、アップグレード後にPCをシャットダウンしてしまうと次回PC起動時にAppGuardのサービスが実行されない状態が発生します。このため、必ず再起動を実行してください。
この高速スタートアップ機能有効時の注意事項に関する詳細は「[KB0039] AppGuard Solo / Home Editionのアップデートの際の注意事項について」をご参照ください。