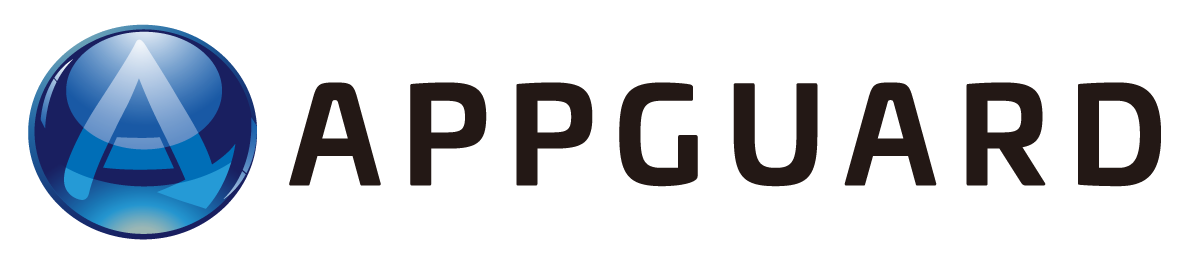例外レジストリ タブにて以下の設定を追加
| レジストリハイブ | HKEY_CURRENT_USER_CLASSES | ||
| レジストリキー | software\microsoft\windows\currentversion\deployment\sidebyside\2.0 | ||
| アクセス制御 | 全て許可 | ||
■ ClickOnceアプリケーションの起動許可設定
・ClickOnceアプリケーションがコードサインされている場合
- 発行元へパブリッシャー情報を追加
・もしくはClickOnceアプリケーションがコードサインされていない場合
- ユーザースペース タブにて起動許可を設定
ユーザースペース:C:\Users\<ユーザ名>\AppData\Local\Apps\2.0\<ClickOnceアプリ格納フォルダ>\filename.exe
含める:No
- Guardedアプリタブにて読み書き可で登録
フォルダ:C:\Users\<ユーザ名>\AppData\Local\Apps\2.0\<ClickOnceアプリ格納フォルダ>
種別:例外(読み書き可)
■ 手順について
① 以下のように、デスクトップ右下のタスクトレイからAppGuardアイコンを右クリックで選択して例外レジストリタブへ移動します。
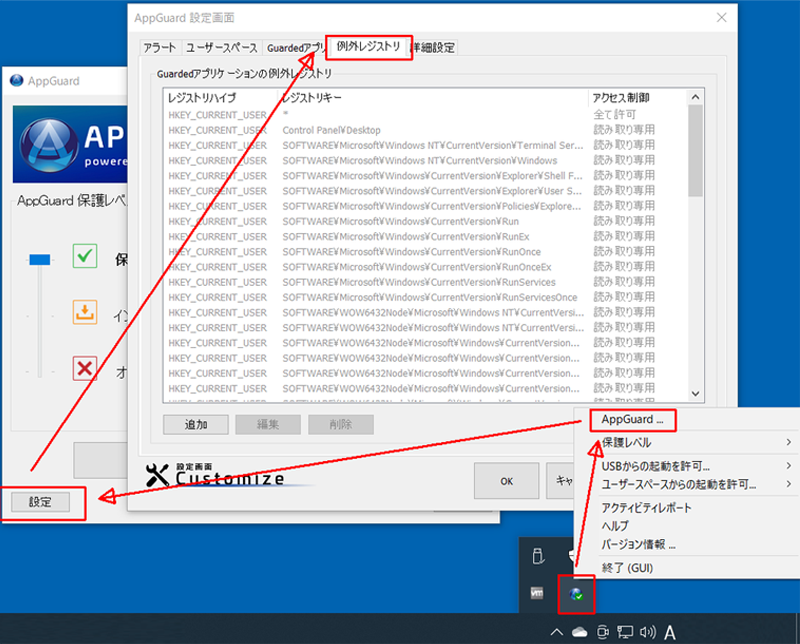
② [追加] をクリックして、レジストリハイブ、レジストリキー、アクセス制御を設定のうえ、[OK] をクリックします。
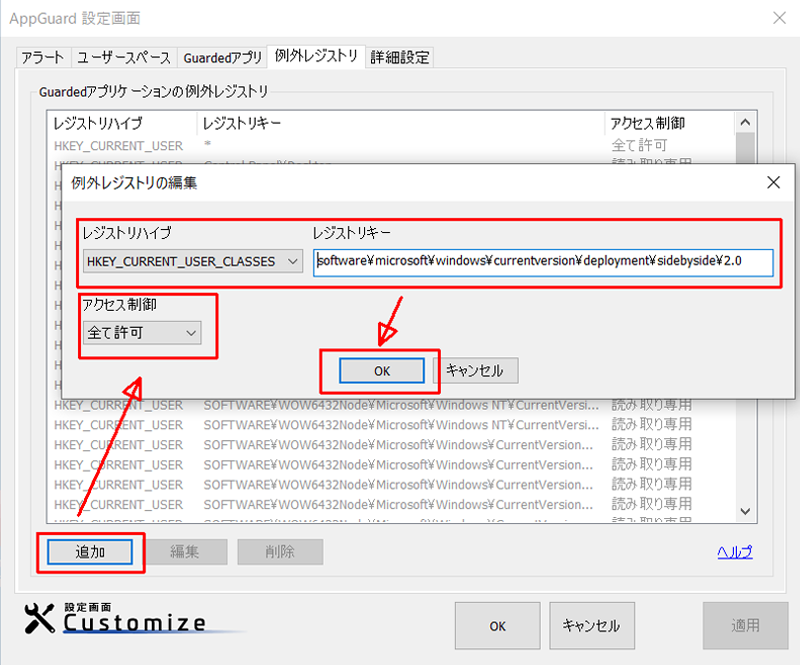
③ 追加した行は太字で表示されます。[適用] をクリック後、ユーザースペースタブへ移動します。
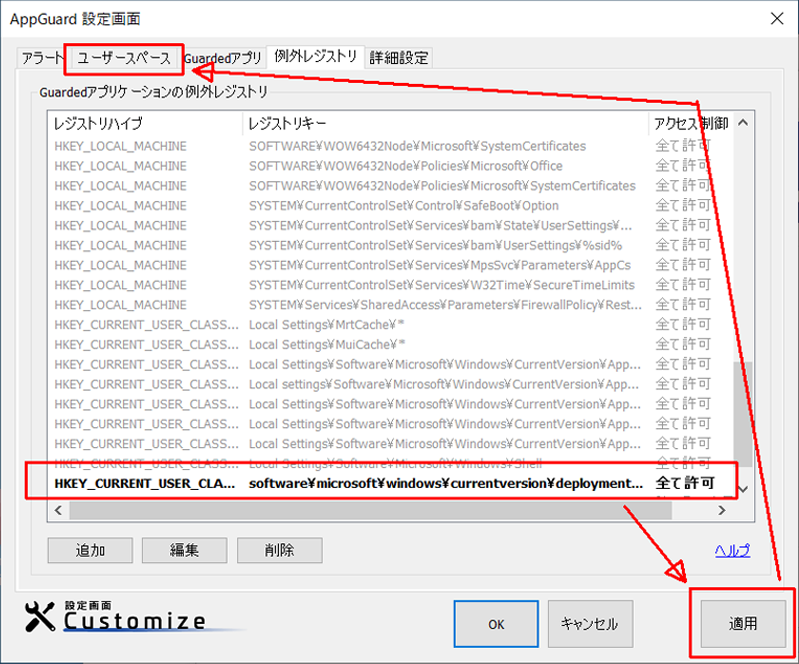
④ ユーザースペース画面中段の右側にある [参照] をクリックして、ClickOnceアプリを選択して [開く] をクリックします。
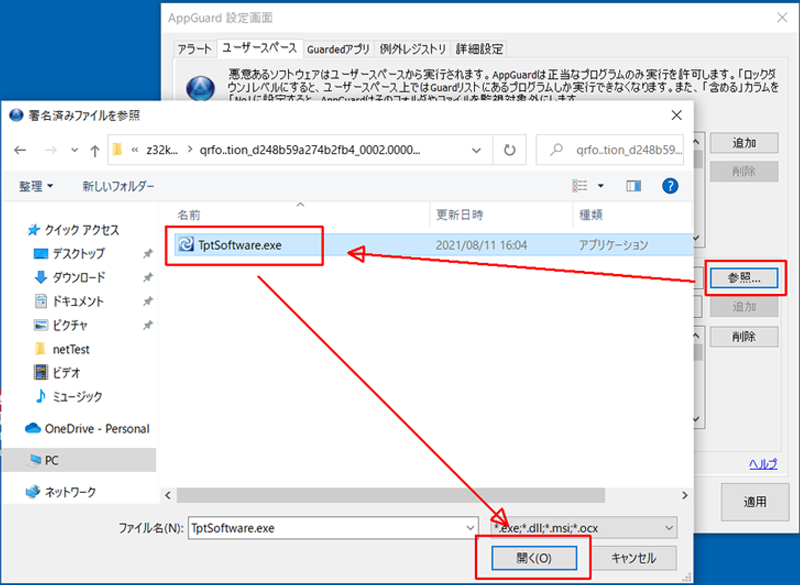
⑤ 発行元欄に 発行情報が表示される場合はデジタル署名が設定されているため、[追加] をクリックします。
その後、内容の反映を目的として [適用] をクリックします。(該当ファイルがデジタル署名を未保持の場合、持っていない旨のエラーが出力されます)
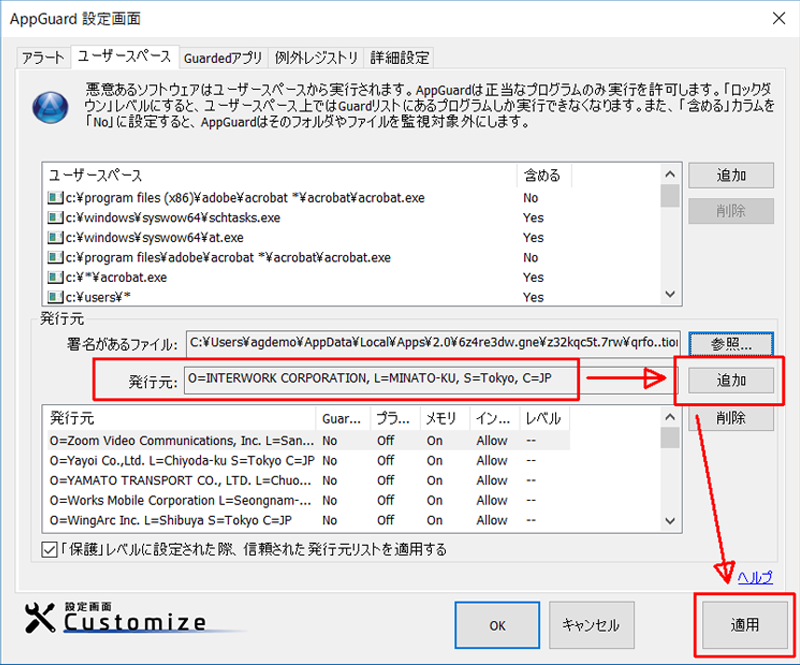
⑥ ClickOnceのアプリケーションがデジタル署名を持っていなかった場合、[追加] ボタンからClickOnceの該当アプリケーションを以下のように設定して、Guardedアプリタブへ移動します。
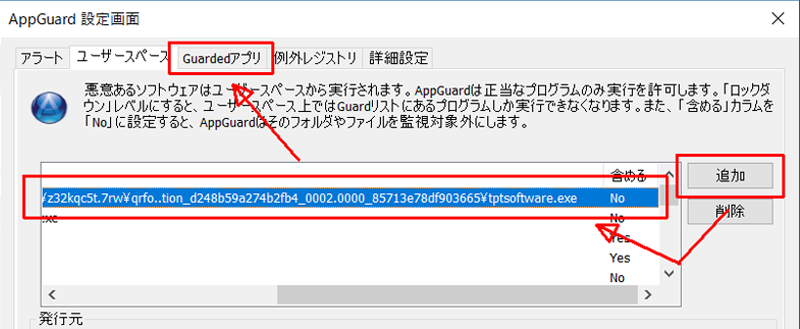
⑦ Guardedアプリ画面の右下部にある [設定] をクリックして、フォルダを追加画面からClickOnceフォルダを「例外(読み書き可)」として追加して [OK] をクリックします。
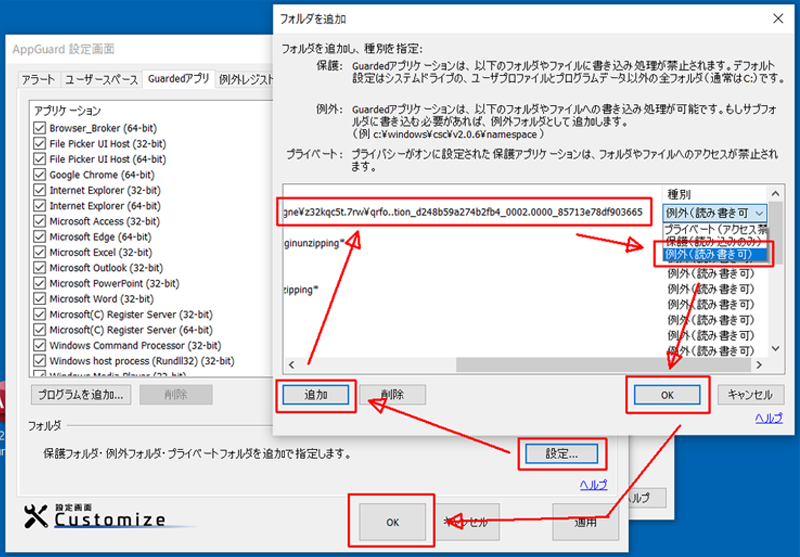
⑧ 最後に [OK] をクリックして、反映作業を終了します。