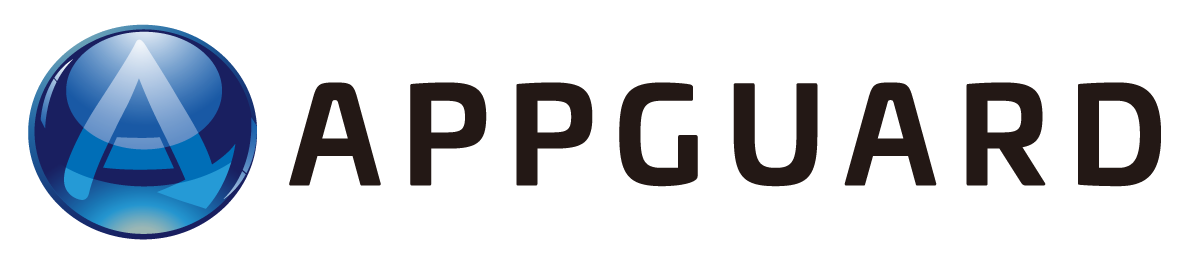注意:安全性の有無を問わず同じパスのファイルは全て起動できるようになるため、セキュリティ上のリスクのある設定です。運用方法に応じて設定するかご判断ください。
アプリケーションの実行ファイルにはシステムスペースに区分される Program Files 以外から起動されるものがあります。この場合、当該領域がユーザースペースだった場合にはAppGuardによって信頼された発行元の署名として登録されたデジタル署名を保持していないと起動することができなくなります
例えば "Start.exe"というアプリケーションを起動する実行ファイルが「C:\Users\<User Name>\AppData\Local\TestApps」フォルダから呼び出される場合、AppGuardによって起動が制御されてしまいます。
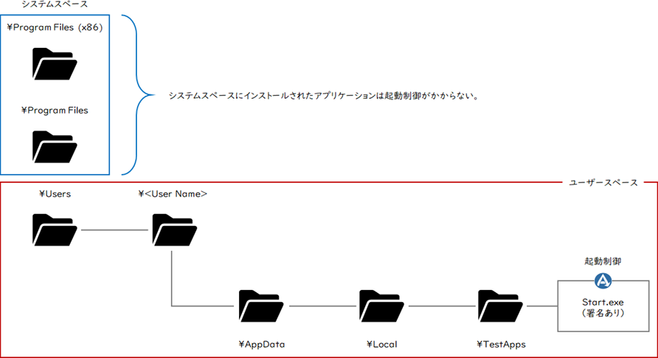
一時的に実行したい場合は「保護レベルの変更」で「インストールを許可」に保護レベルを変更することや恒常的に起動させるための別の手段として「パワーアプリケーション」への登録「*ユーザースペース①②」に基づく起動場所の例外設定でも起動させることが可能です。前述の設定では「特定のデジタル署名を持つ実行ファイル」に限定した起動許可ではないため、本例ではよりセキュアな方法としてAppGuardによって信頼された発行元のデジタル署名を持つ実行ファイルのみを許可する場合は以下の様に設定します。
まず、対象となるファイルにデジタル署名が付与されているか確認します。デジタル署名を確認するには以下の手順で確認します。本例ではAppGuardのデジタル署名を確認しています。
アプリケーションの実行ファイルを選択して右クリックしてメニューから「プロパティ」を選択します。プロパティの「デジタル署名」タブがあることを確認します。なお、デジタル署名がない実行ファイルは当該タブが表示されません。デジタル署名を持たない実行ファイルを起動させたい場合は「パワーアプリケーション」又は「*ユーザースペース ①②」を参照してください。
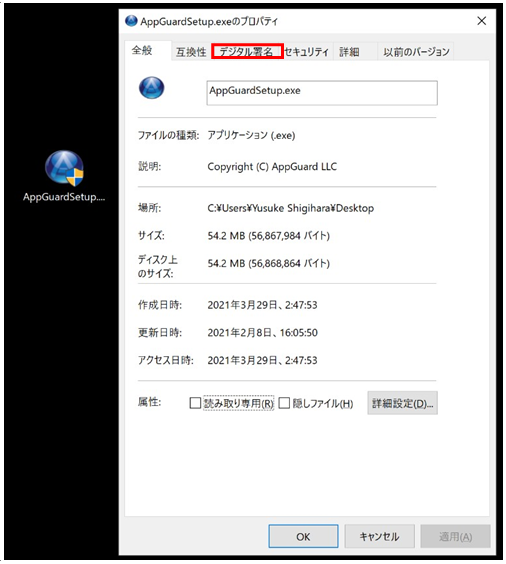
① 前述の方法で起動させたいファイルがデジタル署名を保持していることが確認できたら [参照...] をクリックします。
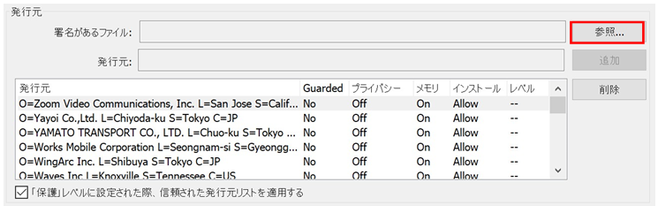
②「署名済みファイルを参照」ウィンドウが表示されるので「C:\Users\\AppData\Local\TestApps」フォルダ内にある"Start.exe"ファイルを選択して [開く] をクリックします。
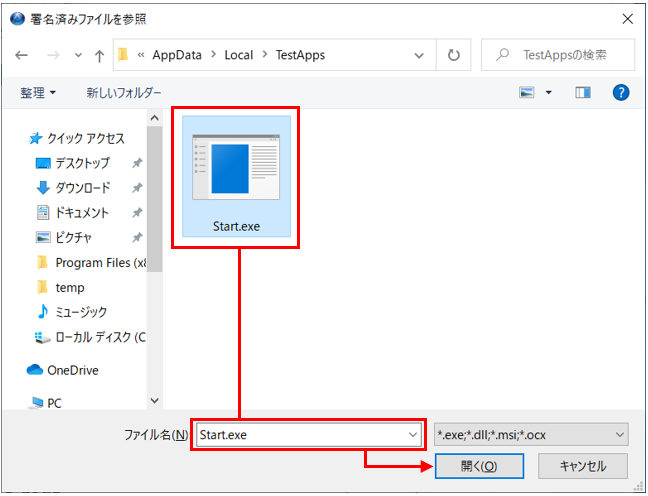
③ 指定したファイルの署名情報が読み込まれるので [追加] をクリックします。
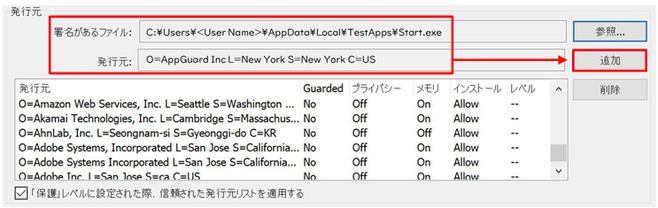
④ 発行元のリストに追加した署名情報が表示されます。変更した内容を反映するには [適用] をクリックして確定してください。

注意:画面左下にある「 『保護』レベルに設定された際、信頼された発行元リストを適用する」のチェックは原則として外さないでください。このチェックボックスにチェックがされていない場合、安全性の有無を問わずデジタル署名を持つ全てのアプリケーションが ユーザースペース から起動できるようになります。
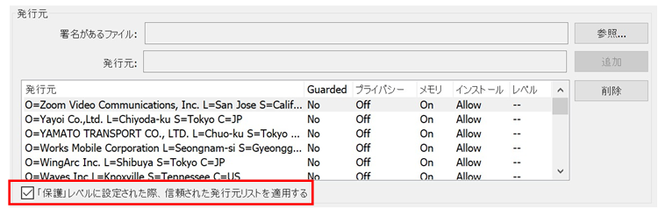
| ⇒ 信頼された発行元として登録された署名を持つアプリケーションのみユーザー領域から起動可能 |
| ⇒ 署名を持つアプリケーションであればユーザー領域から Guarded アプリとして起動可能(非推奨) |
「*ユーザースペース」
① ユーザースペースにあるフォルダ内から無署名の実行ファイルを起動できるようにしたい
② ユーザースペースにある無署名の実行ファイルを起動できるようにしたい